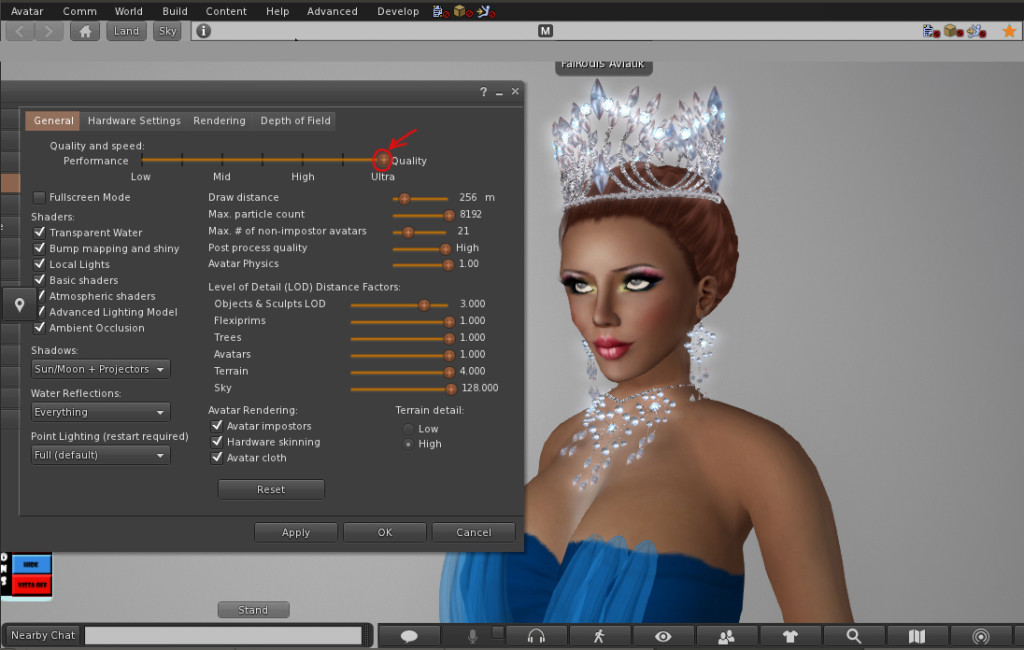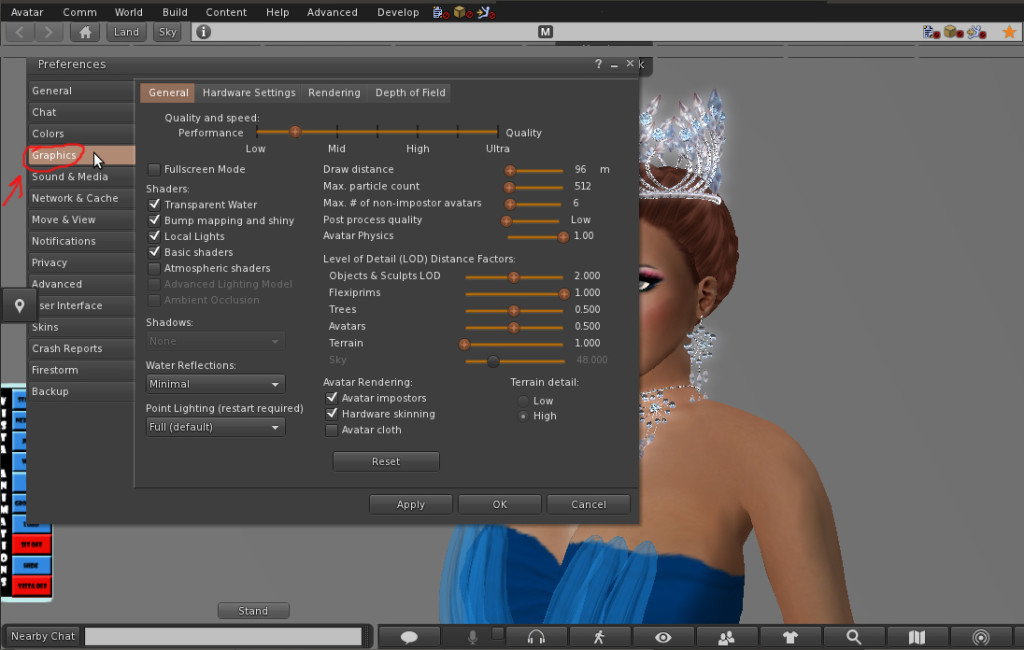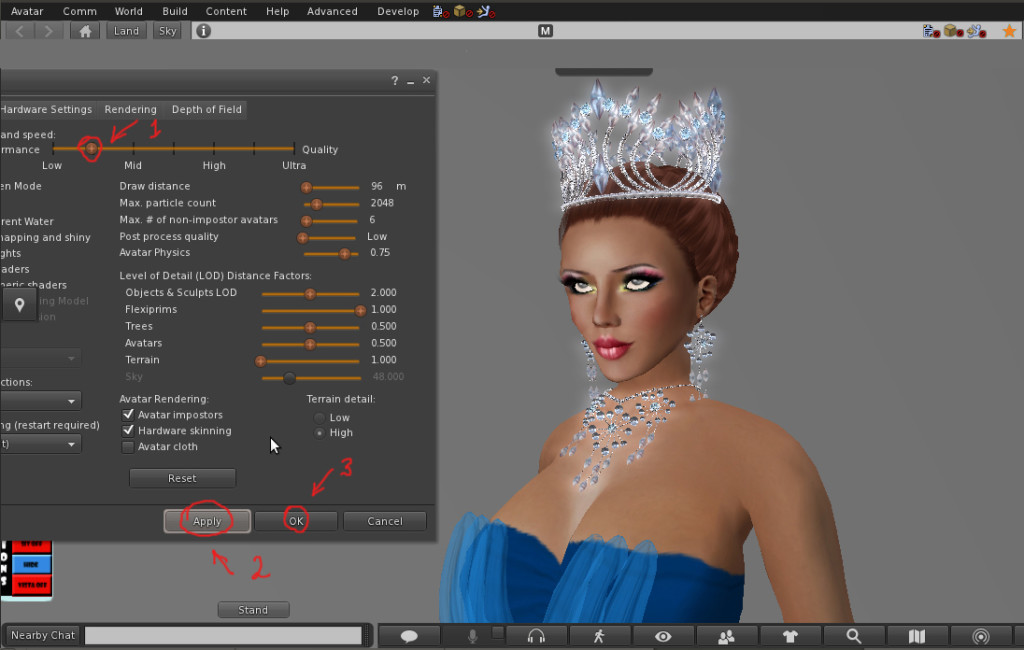Hello friends!
When I have had conversations with my friends and with customers in Second Life I realized that people are able, but do not know how to set their viewer to see their jewelry in the best way. That happens because during the first installation of the viewer system configure it to as high of graphic settings as possible, but unfortunately such autosetting in most cases is not good to to view your jewelry as pleasingly as possible, but it takes just 5 steps to correct the situation. In this article, I will share the SECRET with you!
At the beginning of this article I put a picture that shows how jewelry looks when the graphic settings are adjusted correctly. Next, I will show you examples of incorrect adjustments, and finish by showing you how to make the correct ones. All examples were made using the Firestorm 4.4.2 viewer, but you can easy find same settings in other viewers, too.
So In picture #2 you can see the same jewelry with LOW graphic settings:
As you can see jewelry looks dark and flat with LOW graphic settings.
In picture #3, you can see the results of using the MEDIUM setting for viewer graphics:
This looks better than a low setting, but some jewelry still hasn’t the beautiful shine it should have.
In picture #4, you can see the results of the HIGH graphic settings:
 You can see that this settings do not make significant difference in comparison with MIDDLE graphic settings.
You can see that this settings do not make significant difference in comparison with MIDDLE graphic settings.
And now, in picture #5, see the results of ULTRA HIGH settings:
See — the jewelry looks flat again, but this time it’s because of too much shine. This is a good example that too much of a good thing is not always good!… 😉
And now let’s see how to adjust the view settings correctly:
Step #1: Go to your viewer menu and find AVATAR settings in the upper left corner. Left click on it.
Step #2: From the menu, choose PREFERENCES and again, left click. You will get a special window with keys to all viewer settings.
Step #3: From the left column of the new window, choose GRAPHICS. This will give you access to fine tune your viewer’s graphic settngs
Step #4.1 Move the graphic settings slider to the position between LOW and MID graphical settings as shown in this picture.
Step #4.2 Click APPLY.
Step #5: Click OK. Congratulations! You did it! You set up the best settings for viewing jewelry in your viewer!
P.S. Also, in addition to making the jewelry look more beautiful, the performance of most computers will improve, depending upon the specific hardware.
As the creator of your jewelry, I will be happy because you will see my work in its full glory, as I conceived it while designing it for you.